How to add and manage custom roles
ProofHub offers a flexible role management system to help you control access and permissions for team members. While there are three default roles (Owner, Admin, and Normal User) that cannot be customized, you have the option to create custom roles tailored to your specific needs.
Default roles overview
- Owner: Manages all projects (create, edit, delete), controls user access (admin/user), sees all projects, and has unrestricted access to private items (tasks, notes, timesheets). The Owner is the administrator with full control.
- Admin: Users with administrative privileges, but not the same level of control as the Owner.
- Normal user: Standard users have access to their assigned tasks and projects but limited administrative capabilities.
Add custom roles
- Manage section: Select the “Manage” section and select “Custom roles“.

- Click on the “Add” button.

- In the add role window, enter the role title and a description

- Click on the “Add” button.
Create a copy
- Right-click or click on the three dots and select “Create a Copy”.

- In the copy window, rename the role title if necessary.

- Click “Ok“.
Delete custom role
- Right-click or click on the three dots and select “Delete”.

- Assign another role: In the confirmation window, select the new role you want to assign to the users currently holding the role you are deleting.

Note: ProofHub keeps items in the “Trash” for 15 days. Restore them easily by going to Trash. For detailed instructions on restoring deleted items from the trash, please refer to Trash.
Access levels for different sections
Project
- View only: Users with this access level can only view projects. They cannot add, edit, delete, manage people, or duplicate projects.
- View and manage: This option allows users to add, edit, delete, manage people, and copy projects.
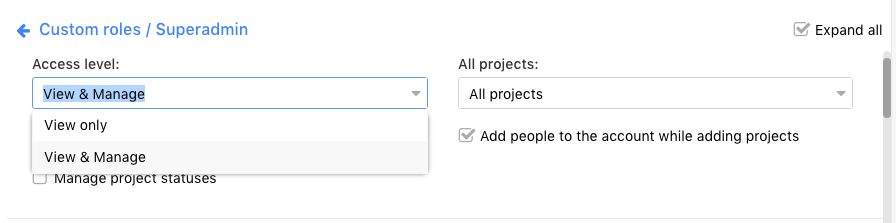
View projects option:
This option lets you restrict someone to viewing assigned projects or give access to all projects. The available options are:
- All projects: With this access level, the user can view all projects.
- Assigned projects: With this access level, the user can only view projects assigned to them.
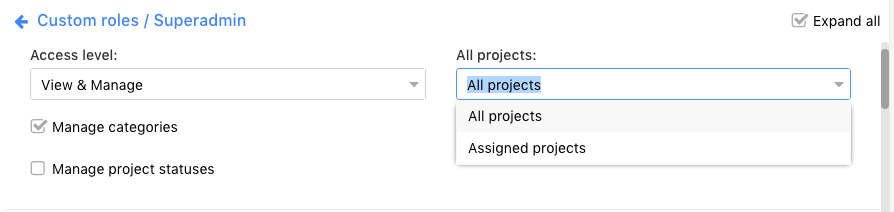
To let someone manage categories, select the “Manage Categories” checkbox. To allow management of project statuses, select the “Manage project statuses” checkbox.
Discussions
- View only: A user can only view discussion topics, no edits or additions.
- View and add: A user can view and add new discussion topics.
- View and manage: With this access level, a user can start, edit, delete, and manage discussion topics.
Here are the access levels for files and comments on a topic:
- View only: A user can view files and comments but cannot upload, delete, rename, or manage files.
- View and add: Using this access level. Users can view and add files to the topic and comments.
- View and manage: Can upload, delete, rename, and manage files.
File downloading: Select the checkbox to allow file downloads to users.
File proofing: If you want to allow users to proof files, then you can select the checkbox “Allow file proofing” option.
Tasks
- View only: With this access level, the user can view tasks but cannot add, edit, delete, comment, or archive tasks.
- View and add: Users can view and add task lists and tasks.
- View and manage: With this access level, users can view, add, assign, edit, delete, copy, and move task lists and tasks.

Access levels for task comments:
View only: With this access level, a user can only view the comments on the task and cannot add, edit, or delete a comment.
View and add: Users can only view the comments of others and add comments using this access.
View and manage: A user can post, edit, and delete both their own and others’ comments.

Task completion and stage change access levels:
- Assigned to anyone and unassigned: A user can complete or change the stage of any task, regardless of assignment.
- Assigned to them/unassigned: Can complete tasks assigned to them or unassigned tasks.
- Assigned to them and unassigned: With this access level, a person can complete the task assigned to him and also those tasks that have not been assigned to anyone.
- Assigned to them: A user can complete only their assigned tasks.

Access levels for task file attachments:
- View only: With this access level a user can only view files attached to tasks. The user cannot upload a new file, a new version of an existing file, rename, delete, move, etc.
- View and add: Can view and attach new files to tasks.
- View and manage: Users can view, add, rename, update, move, and delete files.
Choose the “View all tasks” checkbox to access the All Tasks tab and the “View Gantt” checkbox to manage the task list in the Gantt chart.
Select the checkboxes for “Allow file proofing,” “Manage workflows,” and “Manage task labels” to grant access for proofing attached files, managing workflows, and managing task labels, respectively.
Calendar
- View only: With this access level, a user can only view items in the calendar and cannot create, edit, or delete milestones, events, or tasks.
- View and add: With this access level, a user can view existing items and add tasks, milestones, and events to the calendar.
- View and manage: A user can create, edit, and delete milestones, events, and tasks using this access level.

Access levels for completion of milestones:
- Assigned to anyone and unassigned: This access level allows a user to complete milestones regardless of their assigned owner.
- Assigned to them and unassigned: With this access level, a user can complete milestones assigned to them as well as those that are unassigned.
- Assigned to them: A user can only complete milestones that are assigned to them.

If you want to grant any user to view the All calendars tab then select the checkbox “View All calendars” given in this section.
To allow any person to subscribe to ProofHub’s calendar to any third-party tool like Outlook then you can select checkboxes with “Outlook” and “Allow subscribing to ProofHub calendar“.
Notes
- View only: With this access level, a user can only view notes and cannot create notebooks or notes, edit or delete notes, post comments, or manage collaborators.
- View and add: Using this access level, a user can create notebooks and can add notes to them.
- View and manage: A user with this access level can create notebooks, add notes, manage collaborators, edit and delete notes, and post comments.

Access levels for the content of notes:
- All notes: With this access level a user will be able to manage the content of all notes irrespective of the fact that who has added it.
- Self-added notes: With this access level, a user will be able to edit and manage the content that has been added by himself.
Note: With this access level, a person will NOT be able to manage anybody’s content. He will only have read-only access to the content.
Files
- View only: With this access level, the user can view files but will not have the ability to add, rename, move, or delete files, create folders or subfolders, or upload new versions.
- View and add: Users can view files and folders, add content to the Files section of a project, and create new folders and files.
- View and manage: With this access level, a user can also upload files and create folders and subfolders.

To grant file downloading access, select the “Allow file downloading” checkbox and to enable file proofing, select the “Allow file proofing” checkbox.
Timesheets
Following are the access levels for the timesheet:
- View only: With this access level, the user can view and download timesheets in CSV format but cannot add log time, or archive timesheets.
- View and add: The users can view, add, and record time in a timesheet. If the “Allow to edit and delete self-added data” option is enabled, they will also be able to edit and delete only the timesheets and time entries they have created.
- View and manage: With this access level, the user can create, edit, delete, and archive timesheets, as well as add, edit, and delete time entries.
To allow a person to view the “All-time” tab in the Everything section, select the “View All Time” checkbox.
To enable exporting time entries to FreshBooks, select the “Export time entries to FreshBooks” checkbox.
Chat
- Allow access: By selecting this option you can enable and disable chat for people
- Allow group chat: By selecting this option you can allow one to do group chat with people visible to you by creating a group.
Note: If you’ve restricted the users to only assigned projects, then they will be able to chat only with the people who are added to them in their assigned projects.
Granting access to “All projects” provides the option to select “Show people” from either “All projects” or “Assigned project.” If you choose “All projects,” all users across projects will be visible in chat.
Announcements
- View only: With this access level one will only be able to see announcements and will not be able to add, edit, or delete an announcement.
- View and add: Using this access level, the user can only add announcements. If the “Allow to edit and delete self-added data” option is selected, they can also edit and delete their own announcements.
- View and manage: Using this access, the user can add, edit, and delete all announcements, regardless of who created them.

Access levels for comments in announcements:
- View only: With this access level one will only be able to see comments made in an announcement. One will not be able to add a comment, edit a comment, or delete the comment.
- View and add: With this access level, one will be able to add comments on announcements. In case Allow to edit and delete self-added data is selected then one will be able to edit and delete comments made by them on announcements.
- View and manage: With this access level, one will be able to add, edit, and delete any comment added in an announcement.

Reports
- View only: With this access level, one will be able to view all existing custom reports. One won’t be able to add a new report, edit existing reports, or delete a report.
- View and add: With this access level one will be able to view all existing reports and one will be able to create a new custom report. In case “Allow to edit and delete self-added data” is selected then one will be able to edit and delete custom reports made by them.
- View and manage: With this access level, one will be able to view, edit, and delete all existing reports. Also, one will be able to create new custom reports.
Others
This section allows one to grant access to the other settings of the application.
- Manage company, custom domain & preferences: You can select the checkbox of “Manage company, custom domain & preferences” if you want to provide access to ProofHub settings to any person from their account.
- Manage people and groups: Similarly, you can use this option if you wish to give them access to managing people and groups created in the “People section” and also to add new people to your account.
- Manage plans & billing: With this option, you can provide users access to making payments or see invoices of the payment made previously.
- Export data from ProofHub: With this option, you can allow a person to export data from your ProofHub account.
- View logs: With this option, you can give users access to view activity logs from their accounts.
- Manage apps: With this option, you can give users access to manage third-party apps (install and uninstall).
- Allow to edit and delete self-added data: This option is related to the “view and add” access level. If you want to give a person access to edit the data added by himself or herself, then you can select this option.
Manage trashed items: With this option, you can give access to the trash where one can manage items deleted.
Integrations
One gets the option to provide or remove access to various third-party integrations.
- Allow access to Dropbox files: With this option, one can provide access to attaching files from Dropbox.
- Allow access to Box files: With this option, one can provide access to attaching files from Box.
- Allow access to OneDrive files: With this option, one can provide access to attaching files from OneDrive.

Need more help?
- Can't find the answer to your questions? Contact ProofHub Support
- You can also book a demo.
Table of contents
All the Manage articles
- How to add and manage workflow
- How to add and manage task labels
- How to add and manage project categories
- How to add and manage project statuses
- How to manage trash
- How to add and manage custom roles
- How to manage bulk allocation
- How to manage apps and integrations
- How to manage a plan
- How to cancel an account
- How to import from Asana and Basecamp
- How to view activity logs
- How to manage ProofHub settings